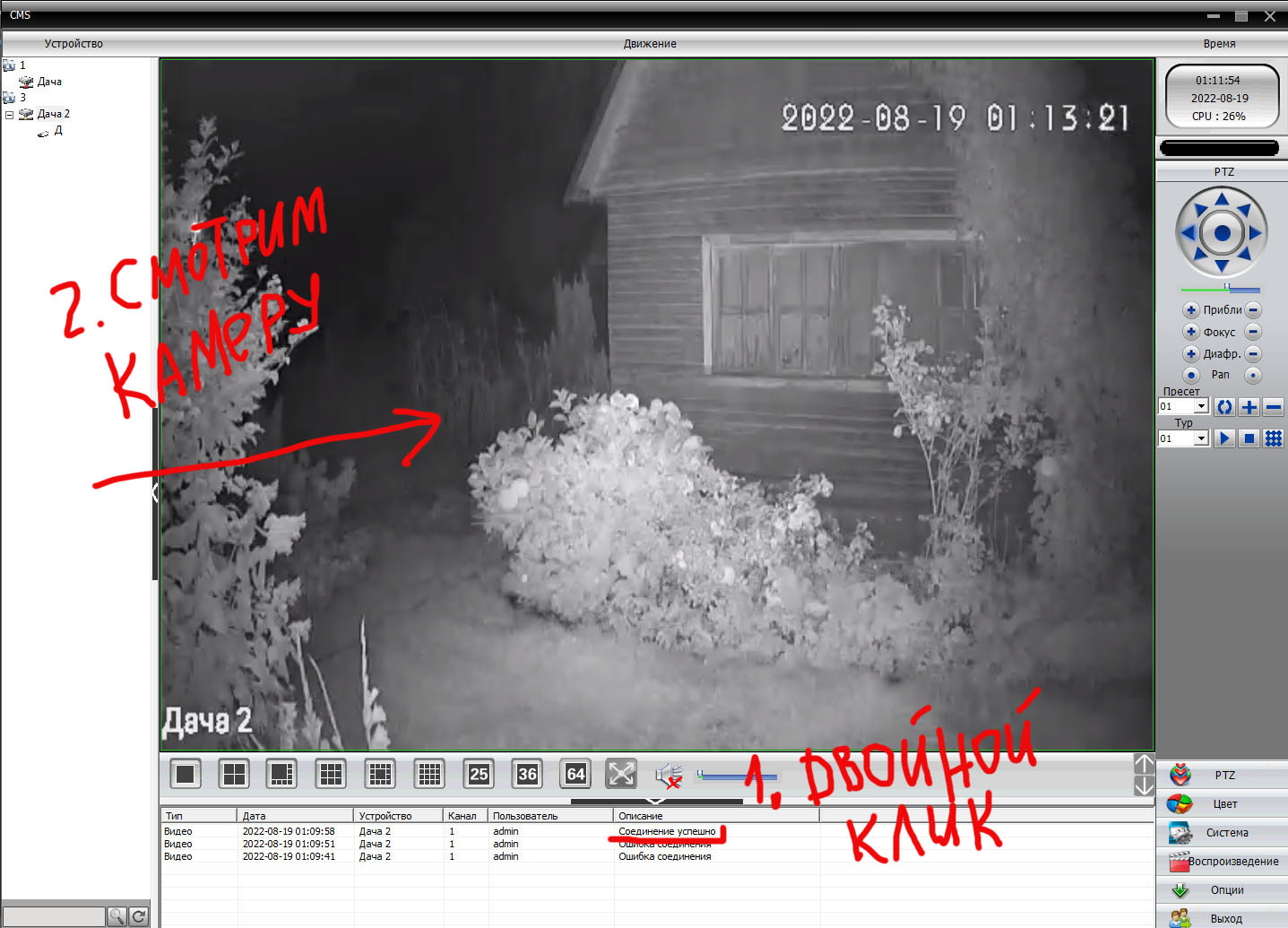Подразумевается, что вы уже подключили камеру к ее родному мобильному приложению iCSee, а теперь хотите подключить ее и к персональному компьютеру.
1. Скачиваем прогу CMS (например, здесь) и ставим на комп.
2. Добавляем область (область - это название группы камер).
На мобиле фотки ↓ увеличиваются вручную.
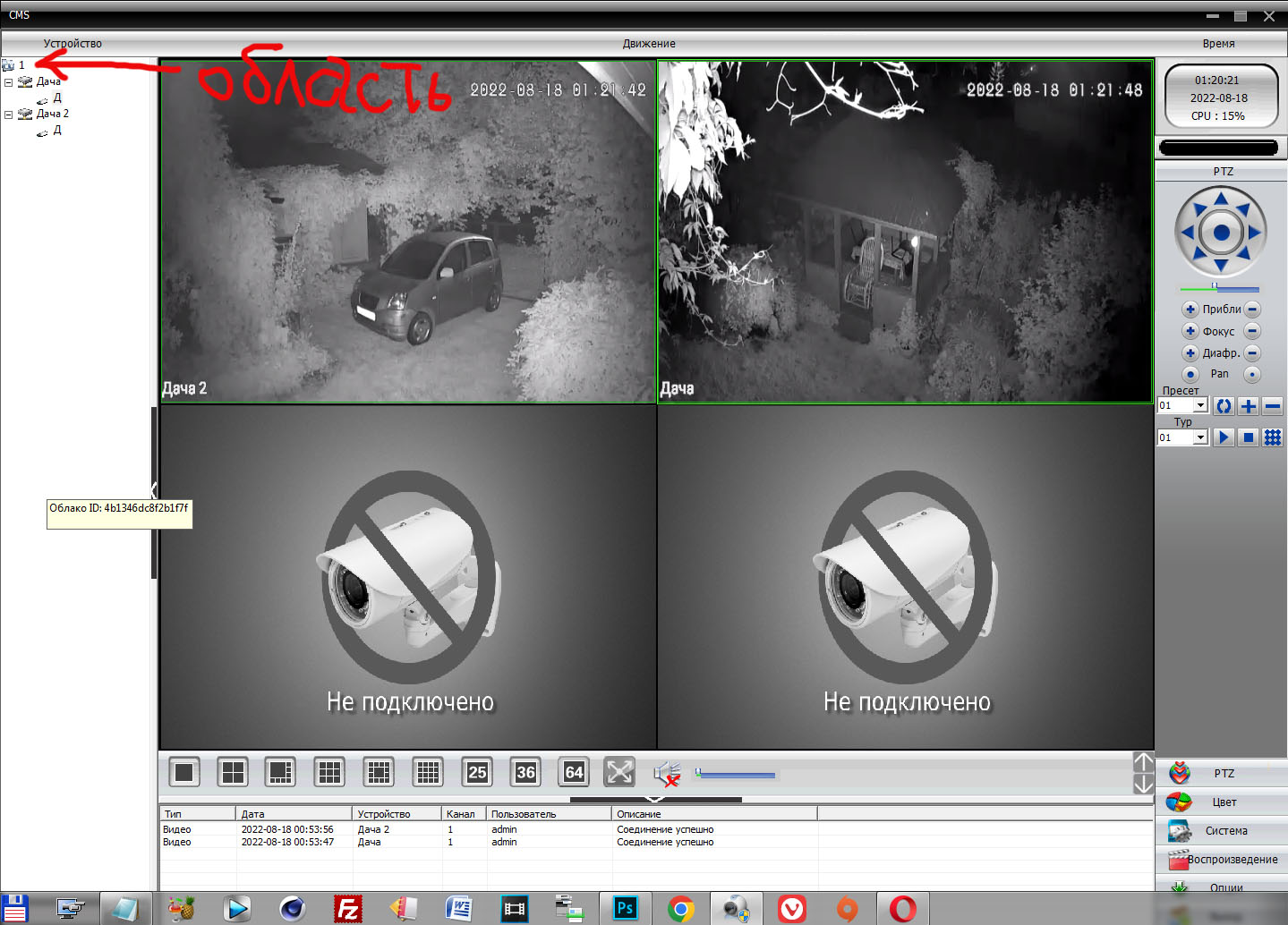
для этого: идем в раздел Система:
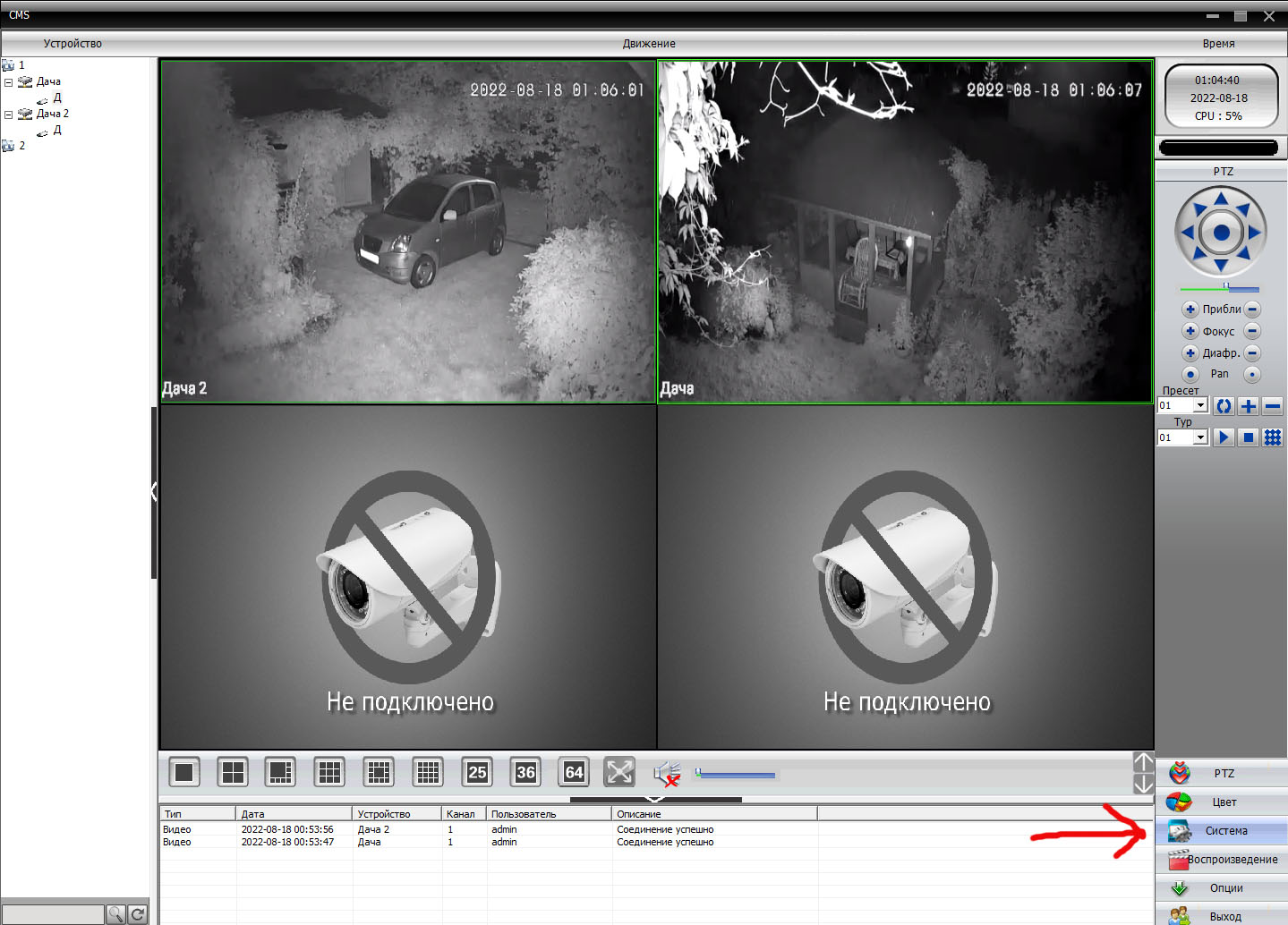
Далее: подраздел Устройства:

Выделяем список и жмем Добавить область:
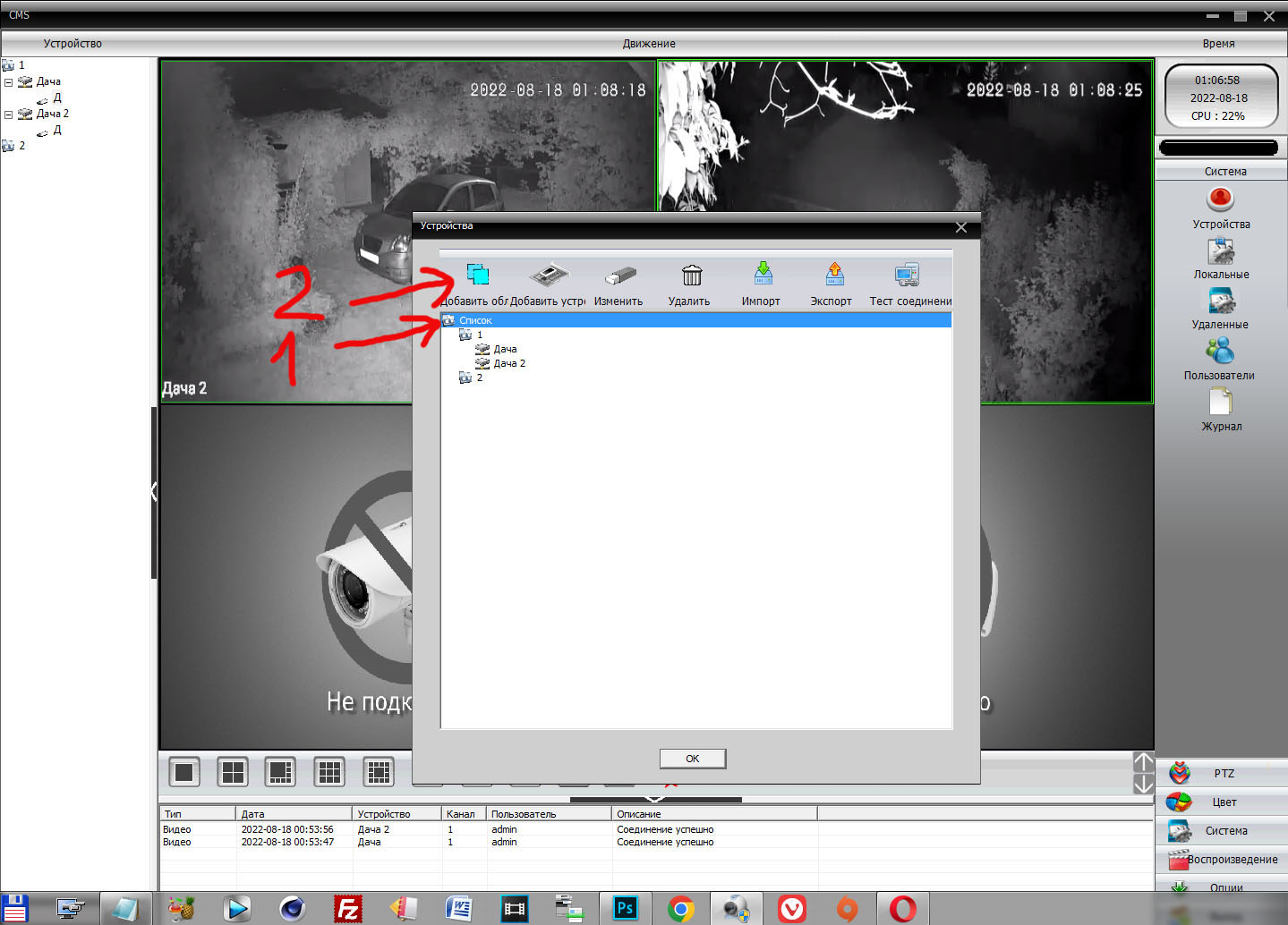
Указываем название Области, например "3". Жмем ОК.
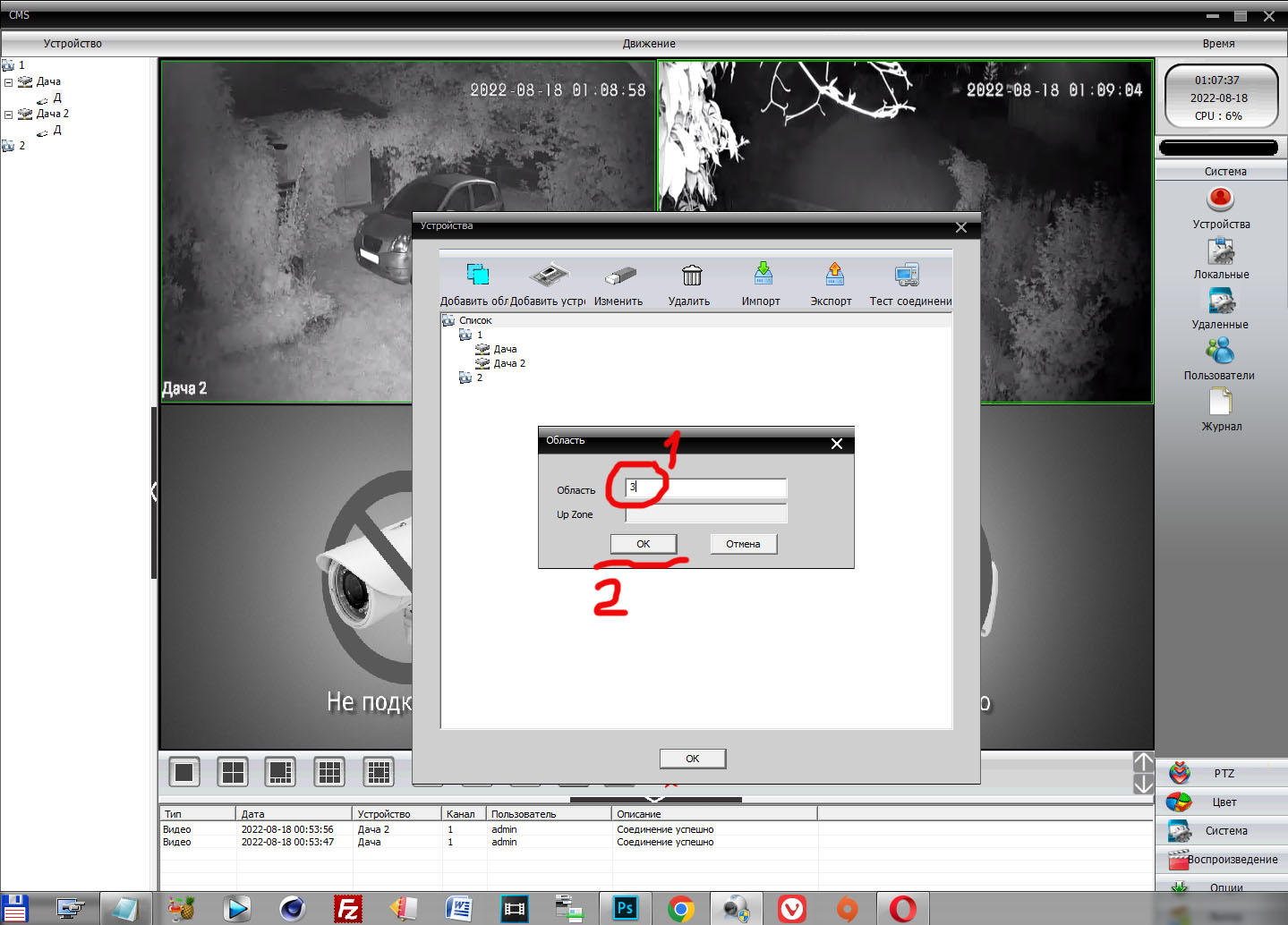
Т.о. создана новая область с названием "3":
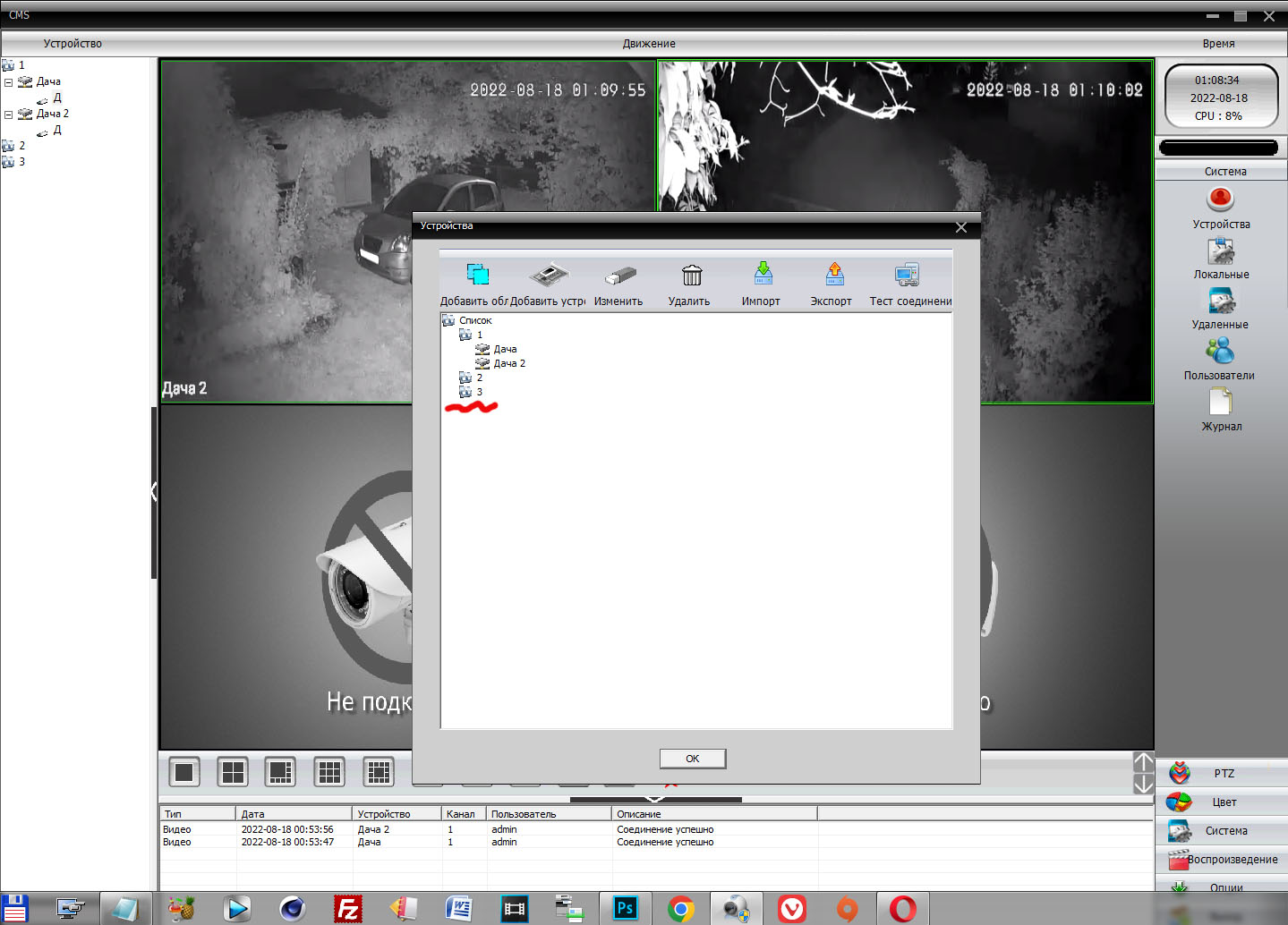
3. Добавляем wifi-камеру в созданную область.
Понадобится серийник и пароль камеры.
(Серийник копируется в настройках камеры в мобильной проге:
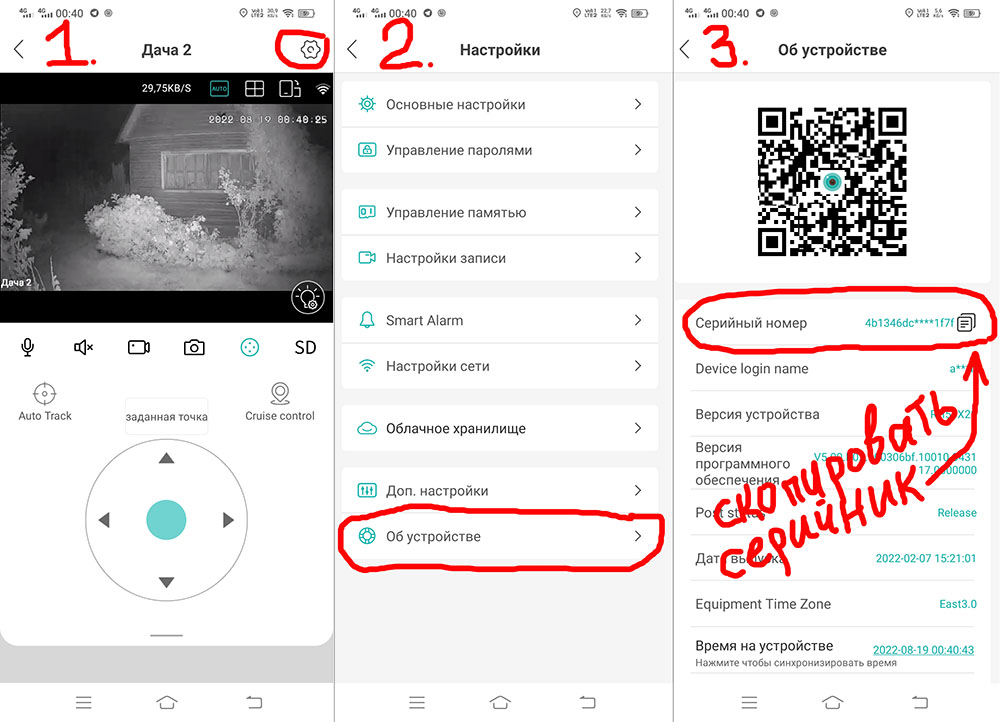
а пароль вас просили создать при подключении камеры к моб. приложению, его и берем).
Снова идём в подраздел Устройства раздела Система:
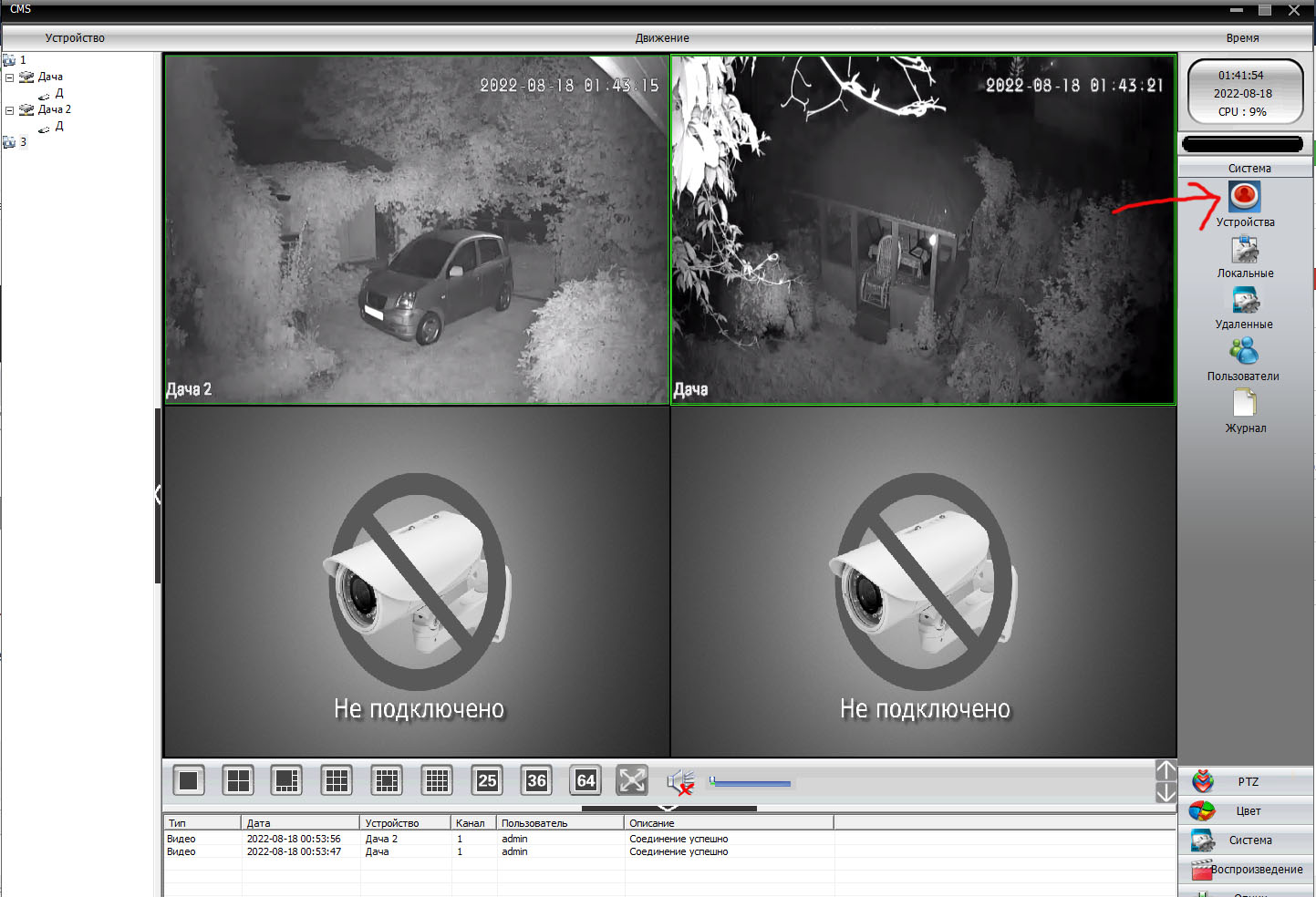
Открывается окно добавления устройства, выделяем область "3" и жмём Добавить устройство:
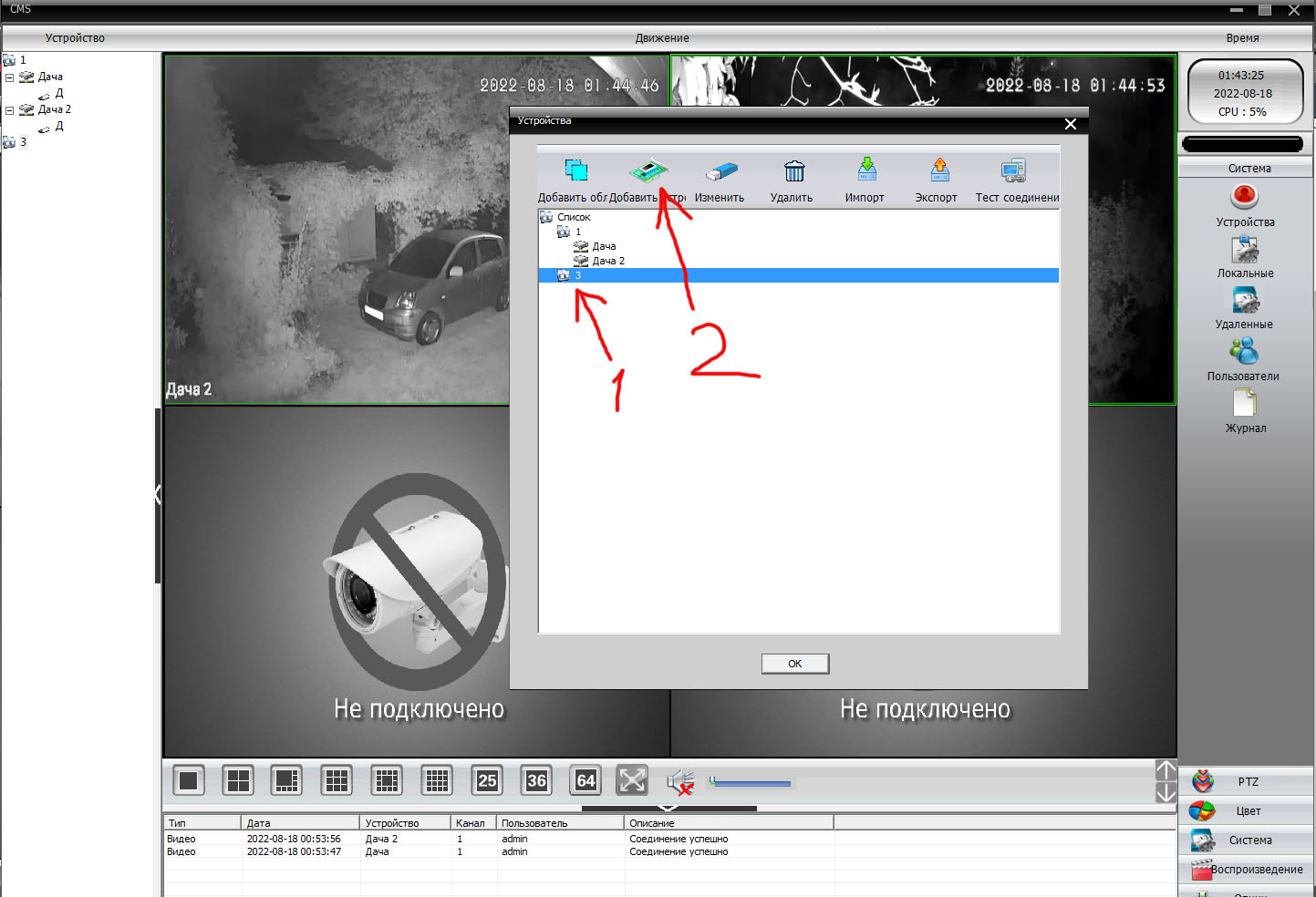
Открывается окно:
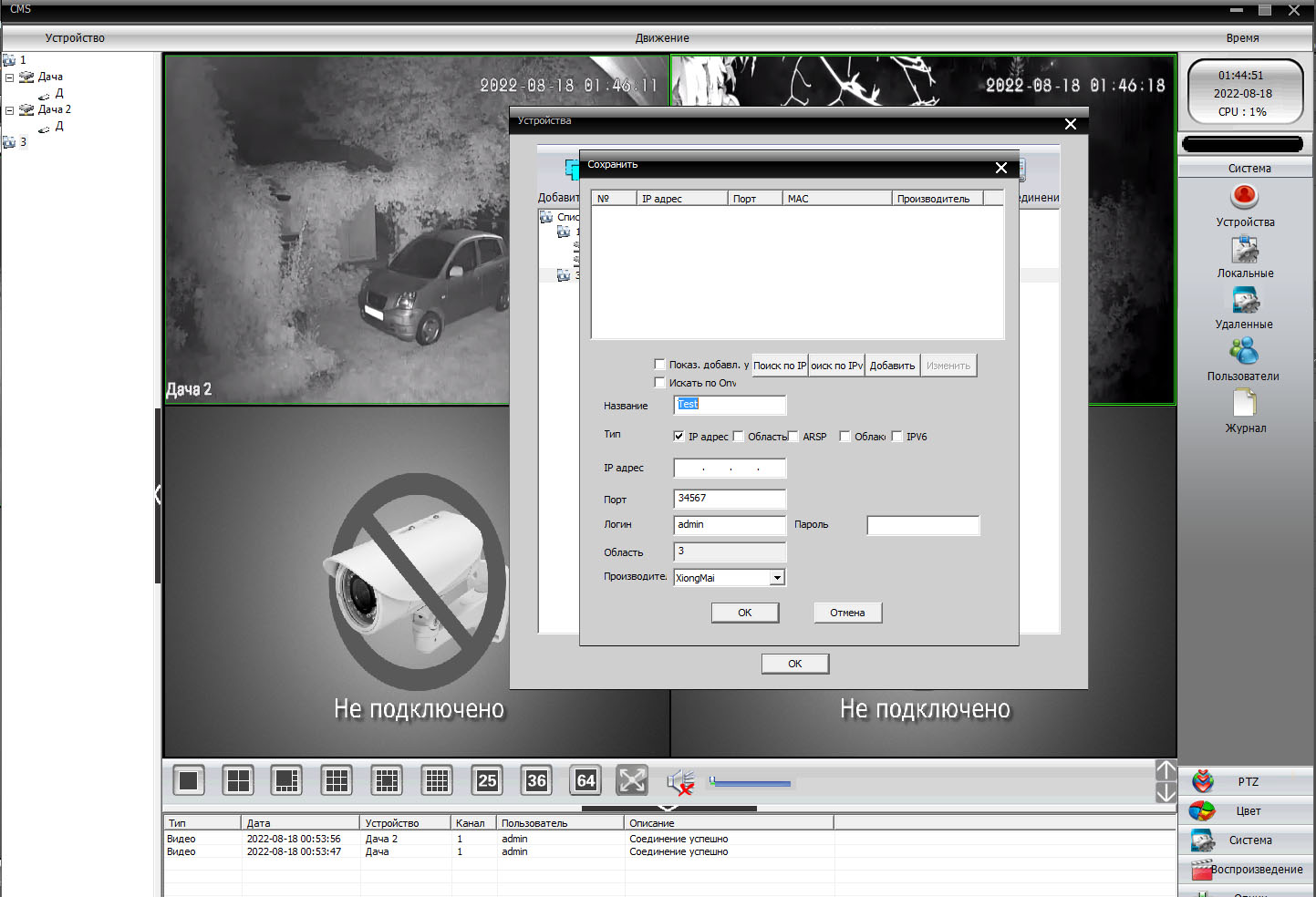
Заполняем данные новой wifi-камеры:
Вначале указываем Тип (подключения): Облако.
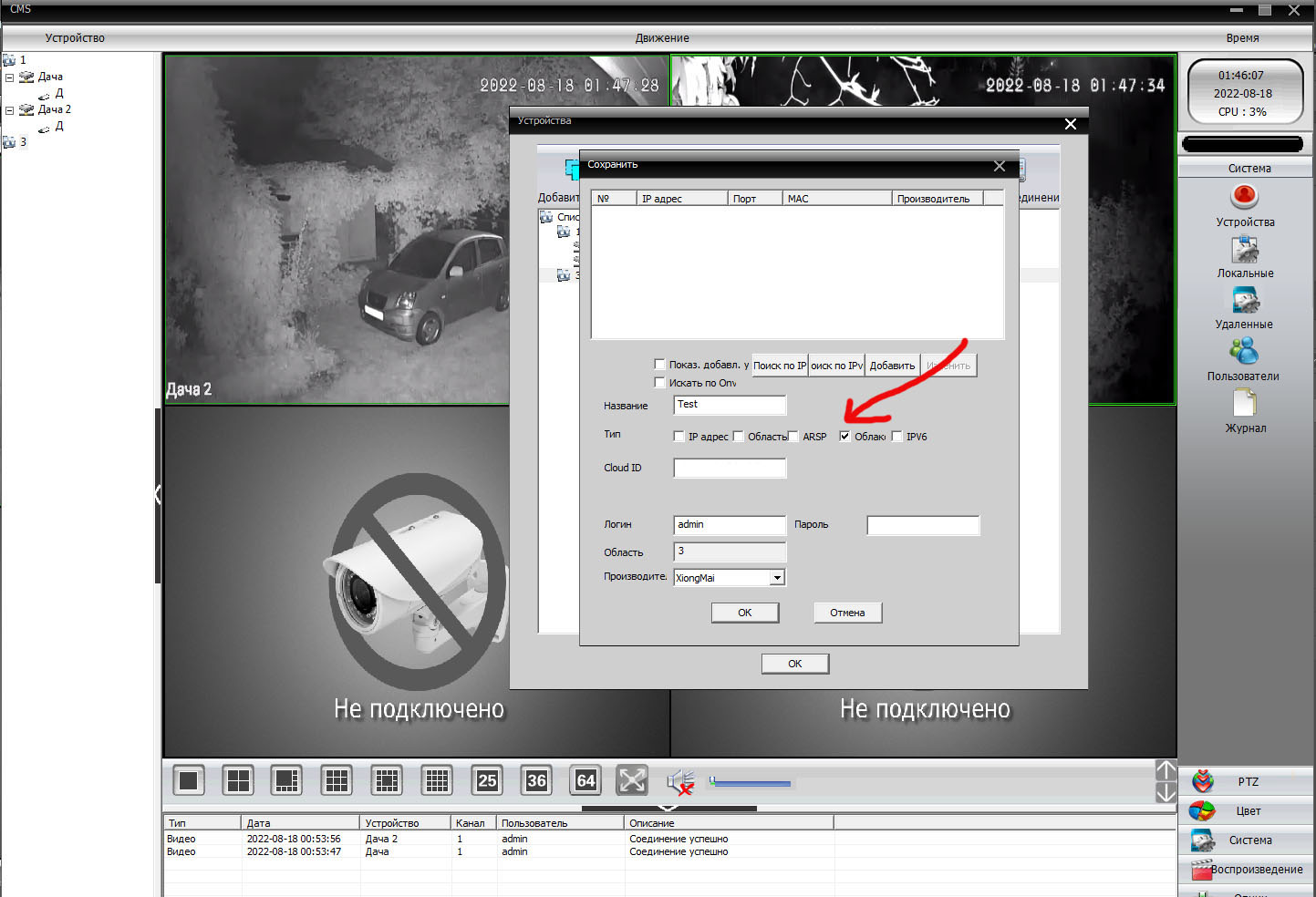
Заполняем остальные поля и жмем ОК:
(В поле Название на фото указано Test, но при сохранении я указал Дача 2)
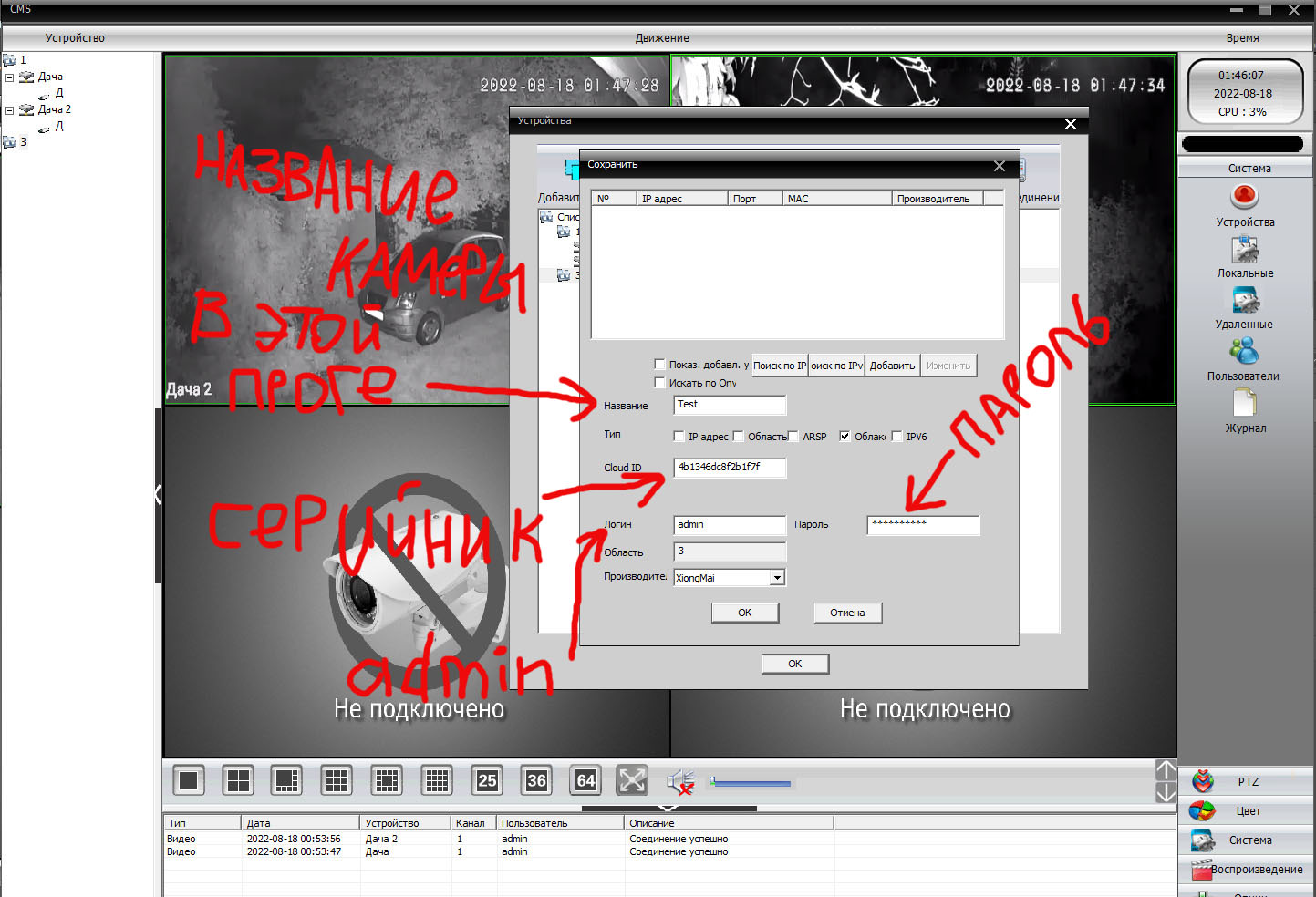
Результат: камера "Дача 2" добавлена в прогу CMS:
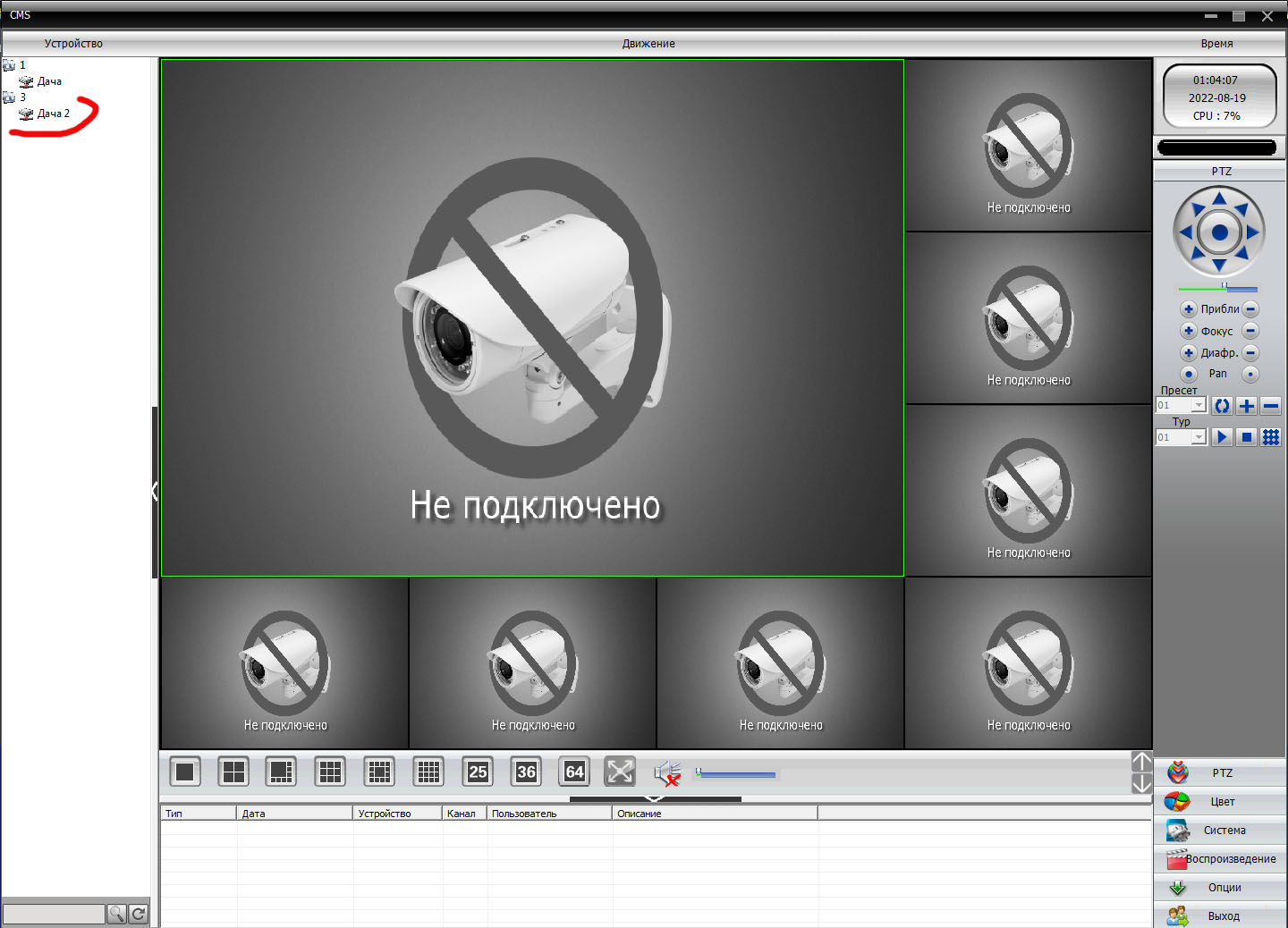
4. Подключение к камере и просмотр!
Двойной клик на камере "Дача 2" и ждём сообщения о соединении в нижней панели.
Если видим "Ошибка соединения" - снова двойной клик на камере "Дача 2".
Повторяем это до сообщения "Соединение успешно".

Теперь кликаем на строке "Соединено успешно" - и смотрим камеру!